1
2
3
4
5
6
7
8
9
10
11
12
13
14
15
16
17
18
19
20
21
22
23
24
25
26
27
28
29
30
31
32
33
34
35
36
37
38
39
40
41
42
43
44
45
46
47
48
49
50
51
52
53
54
55
56
57
58
59
60
61
62
63
64
65
66
67
68
69
70
71
72
73
74
75
76
77
78
79
80
81
82
83
84
85
86
87
88
89
90
91
92
93
94
95
96
97
98
99
100
101
102
103
104
105
106
107
108
109
110
111
112
113
114
115
116
117
118
119
120
121
122
123
124
125
126
127
128
129
130
131
132
133
134
135
136
137
138
139
140
141
142
143
144
145
146
147
148
149
150
151
152
153
154
155
156
157
158
159
160
161
162
163
164
165
166
167
168
169
170
171
172
173
174
175
176
177
178
179
180
181
182
183
184
185
186
187
188
189
190
191
192
193
194
195
196
197
198
199
200
201
202
203
204
205
206
207
208
209
210
211
212
213
214
215
216
217
218
219
220
221
222
223
224
225
226
227
228
229
230
231
232
233
234
235
236
237
238
239
240
241
242
243
244
245
246
247
248
249
250
251
252
253
254
255
256
257
258
259
260
261
262
263
264
265
266
267
268
269
270
271
272
273
274
275
276
277
|
# LideCLI - The Linux Desktop CLI
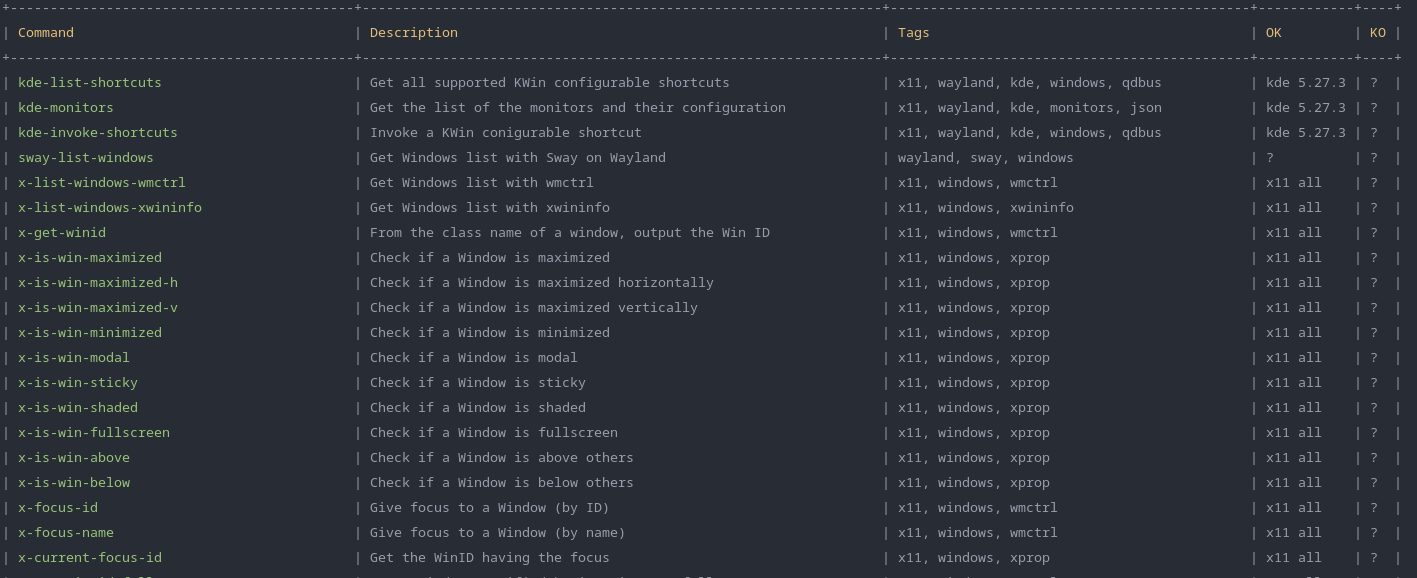
Lidecli (Linux Desktop CLI) is an unified command-line tool to interact with X, Wayland, Window Managers and Desktop Environments.
Currently, interacting with your Desktop Environment/Window Manager is not "so easy". Depending of the DE you use, you need to mix the following techniques/tools:
- you need to code (for instance, with AwesomeWM, you need to do everything with LUA)
- you need to interact with the API provided by your DE, usually with ugly D-BUS calls
- you need to play with tools like wmctrl, xdotool, etc. working only for X and not for Wayland.
The goal of Lidecli is to provide a library of commands to interact with the DE/WM you use. This library is searchable and each command is tagged, so you'll know what is the underlying tool(s) the command is using.
## Usage
The code is a Python 3 script. You just need to clone this repository. Some examples of usage:
**Show the list of all supported commands**
```
./lidecli.py -l
```
**Show the list of all commands compatible/using a tool (search by tag)**
```
./lidecli.py -t wmctrl -l
```
**Show the list of all commands for X but not for KDE**
```
./lidecli.py -t x11 -n kde -l
```
**Show the help of a command**
```
./lidecli.py x-win-id-maximize -h
```
**Launch a command**
```
./lidecli.py x-win-name-maximize Firefox
```
**Focus on the nth Window of a specific program**
```
./lidecli.py x-focus-name-nth kitty 1
./lidecli.py x-focus-name-nth kitty 2
```
**Move a window to screen 3 (eg the third monitor)**
```
./lidecli.py x-move-win-name-screen terminal 3
```
## Command currently implemented
As I am currently using KDE Plasma (very great except its command-line API) on X, the current database contains around 170 ready-to-use commands, mainly using **KDE API with qdbus**, and **wmctrl**, **xprop** or **xwininfo**.
### KDE status
Currently, almost all KDE commands available through `qdbus org.kde.kglobalaccel /component/kwin org.kde.kglobalaccel.Component.invokeShortcut` have been implemented. To get a precise status, there is a script in the `tools` folder that outputs the list of commands remaining to be implemented.
## Contributing
It's particularly easy to contribute and to add your custom commands, whatever your current dekstop environment.
### Defining a command
The database is a simple Python file called `db.py`. This file contains all defined commands. Each command has the following properties:
- Its calling name (eg. `kde-move-id-desktop-up`)
- A description for the end-user
- A list of `forwarded_arguments` (arguments needed to run the command)
- A potential list of `forwarded_options`
- The command to be launched
- The DEs and versions where it has been tested successfully ("versions_working")
- The DEs and versions where it has been tested unsuccessfully ("versions_not_working")
- A list of tags
**Simple example of a command**
```
{
"name": "x-list-windows-wmctrl",
"description": "Get Windows list with wmctrl",
"versions_working": [("x11", "all")],
"versions_not_working": [],
"command": "wmctrl -l",
"tags": ["x11", "windows", "wmctrl"]
},
```
This is self-explanatory.
### Basic conventions
With Lidecli, we try to comply with some basic conventions.
### Command name conventions
- The name of the command starts by the main subsystem involved. Here it's X, so the command starts by `x-`. On Wayland it would be `wayland-`. For a simple KDE d-bus call, it would just start by "kde-".
- The second word of the command name is usually the action performed: list, toggle, get, focus, set, etc.
- The next one or two words is the subject of the action: windows, desktops, screens, monitors, etc.
- You'll find many commands containing "win-id" or "win-name", like `x-win-id-maximize` and `x-win-name-maximize`. The first one allows you to maximize a window specified by it's ID, the second one by its name (eg `./lidecli.py x-win-name-maximize Firefox`).
### Tags conventions
Tags are very useful to find a command, so they must be set properly. Usually, the first ones are the main subsystem involved (x11, wayland, kde...). Then, there is a tag defining the subject of the action: windows, desktops, screens, etc.
Finally, there are one or two tags to define the underlying tools needed to run the command: wmctrl, qdbus, etc.
If a command supports a JSON output, you should add "json" at the end of the tag list.
### Support of several commands
In the simple WMCtrl example above, you'll notice that the command executed effectively is specified in the "command" key. Lidecli supports also a "commands" key, where you can define a list of commands to execute. See the detailed example below.
### Forwarded options
You can "forward" options to the executed command. Let's take the example below.
```
{
"name": "kde-monitors",
"description": "Get the list of the monitors and their configuration",
"command": "kscreen-doctor",
"versions_working": [("kde", "5.27.3")],
"versions_not_working": [],
"forwarded_options": [
{ "param": "-o", "description": "", "default": True },
{ "param": "-j", "description": "Get the output as JSON" }
],
"tags": ["x11", "wayland", "kde", "monitors", "json"],
}
```
Here, when you launch `./lidecli.py kde-monitors`, the executed command will be `kscreen-doctor -o`.
However, if you launch `./lidecli.py kde-monistors -j`, the executed command will be `kscreen-doctor -j`.
### Forwarded arguments
Arguments can be forwarded to the command launched. More importantly, they can be positionned where you want, using `#1#` for the first argument, `#2#` for the second argument, etc.
Example:
```
{
"name": "x-get-winid",
"description": "From the class name of a window, output the Win ID",
"forwarded_arguments": [
{ "name": "Label", "description": "Part of the class name to look for"}
],
"versions_working": [("x11", "all")],
"versions_not_working": [],
"command": "wmctrl -l |grep -v wmctrl | grep -v x-get-winid | grep '#1#' | cut -d ' ' -f1",
"tags": ["x11", "windows", "wmctrl"]
},
```
Here, the command is doing a grep on the output of `wmctrl -l`, with a `grep '#1#'` where `#1#` will be replaced by the first argument passed to the `x-get-winid` command.
If you launch `./lidecli.py x-get-winid Firefox`, then the command executed will be: `wmctrl -l |grep -v wmctrl | grep -v x-get-winid | grep 'Firefox' | cut -d ' ' -f1`
If you just to put the argument(s) at the end of the command line, it's not mandatory to add `#1#`. By default, all needed arguments mentionned will be forwarded to the end of the command launched.
### Custom Python parsing callbacks
Lidecli supports custom Python callbacks, mainly to parse the output of a command.
Let's take the example below:
```
{
"name": "x-is-win-maximized",
"description": "Check if a Window is maximized",
"forwarded_arguments": [
{ "name": "WinID", "description": "The windows ID"}
],
"versions_working": [("x11", "all")],
"versions_not_working": [],
"command": "xprop -id",
"callback_parser": {
"function": "xprop_parser",
"output_key": "win_maximized"
},
"tags": ["x11", "windows", "xprop"]
},
```
Here, the command `xprop -id <WinID>` will be launched. Then its output will be send to the `xprop_parser` function of the file `callbacks.py`.
A callback should return a dictionary of values. The result returned to the end-user will be the `output_key` of this dictionary.
In this case, we just need to write one parser function for xprop, and then returns the relevant key in our various commands.
### Custom Pythong command callbacks
Instead of calling a command line tool, you can call a Python function:
```
{
"name": "x-move-win-name-screen",
"description": "Move a window specified by its name to a specific monitor",
"forwarded_arguments": [
{ "name": "WinName", "description": "The substring to match the Window name"},
{ "name": "Monitor", "description": "The index of the monitor"}
],
"callback_command": "move_win_to_screen",
"versions_working": [("x11", "all")],
"versions_not_working": [],
"tags": ["x11", "windows", "wmctrl", "xrandr" ]
},
```
Here, the function `move_win_to_screen` in the file `command_callbacks.py` will be executed.
### Saving temporarily the results of commands
It may be useful to save temporarily the result of a command. It's particularly useful to save the current focused Window to be restored later, so when you launch the command through a keybinding, your focused window is not lost.
Lidecli has the option "-s" which save the result of the command in a "register" for later use. There are 9 registers (1 to 9), the last one being reserved for the commands defined in `db.py`. The registers 1 to 8 can be used freely by any other scripts.
Let's say you need a bash script to move all your windows without losing the focus of the current one.
```
#!/bin/bash
# Get the ID of the focused Window and store it in the Register n°1
./lidecli.py -s 1 x-current-focus-id
## Do your stuff
# Restore the focus by calling x-focus-id with the content of the register n°1
./lidecli.py x-focus-id #s1#
```
You don't have to use Bash/environment variables. You can if you want, but registers might be easier.
The temporary data is saved in the file `config.ini`. A later version of Lidecli may also use this config file to store other configuration variables.
### Calling Lidecli from Lidecli
In the `db.py` file, you'll notice that sometimes we use "./self" in the commands.
./self just call Lidecli itself, to call another command. More details below.
### Detailed example of a command launching multiple commands
```
{
"name": "kde-move-win-id-desktop-up",
"description": "Move a window specified by its ID one desktop up",
"forwarded_arguments": [
{ "name": "WinID", "description": "The WinID to move"},
],
"commands": [
"./self -s 9 x-current-focus-id",
"wmctrl -i -a #1#",
"qdbus org.kde.kglobalaccel /component/kwin org.kde.kglobalaccel.Component.invokeShortcut 'Window One Desktop Up'",
"./self x-focus-id #s9#",
],
"versions_working": [("kde", "5.27.3")],
"versions_not_working": [],
"tags": ["x11", "kde", "desktops", "wmctrl", "qdbus" ]
}
```
In this example, you'll notice several things.
- First, there are several commands launched when kde-move-win-id-desktop-up is invoked. Let's detail each step.
- ./self is used to call Lidecli itself, to get the currently focused window and store it in the reserved register.
- After the `qdbus` call, the focus is restored using `./self x-focus-id #s9#`
- The tags contain "x11" and "kde", but not "wayland". Indeed, this command contains several calls to `wmctrl` which would only work on X, not on Wayland, despite the `qdbus` command should work on both.
## Feedbacks
This tool is not perfect, but it may be a nice start to build a full library of CLI commands to interact with the various Desktop Environments.
Your contributions would be welcomed!
[](https://www.buymeacoffee.com/juienpro)
|
